How to Use Photoshop: Beginner’s Guide to Image Editing and Manipulation
Photoshop is one of the most popular and powerful image editing software available in the market. It is used by professionals and amateurs alike to edit, manipulate, and enhance images. However, for beginners, it can be intimidating to use Photoshop due to its vast array of features and tools.
Why Learn Photoshop?
Learning Photoshop can be beneficial for a variety of reasons. It can help you improve your photography skills, enhance your graphic designing abilities, and even help you create stunning social media posts. With Photoshop, you can easily remove unwanted objects from a photo, adjust the colors and brightness, and even add special effects to make your images stand out.
Getting Started with Photoshop
Before diving into Photoshop, it is essential to have a basic understanding of the software’s layout and tools. The Photoshop interface can be overwhelming at first, but with practice and patience, you can master it. In this beginner’s guide, we will cover the essential tools and features of Photoshop and provide step-by-step instructions to help you get started with image editing and manipulation.
Topics Covered in this Beginner’s Guide:
- Understanding the Photoshop Interface
- Opening and Saving Files
- Basic Image Editing Tools
- Working with Layers
- Adding Text to Images
- Creating Special Effects
By the end of this guide, you will have a solid understanding of how to use Photoshop to edit and manipulate images. Let’s get started!
Getting Started with Photoshop
Downloading and Installing Photoshop
Before you can start using Photoshop, you need to download and install it on your computer. Adobe offers a free trial version of Photoshop that you can download from their website. Simply follow these steps:
- Go to the Adobe website and navigate to the Photoshop page.
- Click on the “Free Trial” button to download the trial version.
- Follow the instructions to install Photoshop on your computer.
Once you have installed Photoshop, you can open it and start exploring its features.
Understanding Photoshop Interface
Photoshop has a user-friendly interface that is easy to navigate. The main components of the interface include:
- Menu bar: This contains all the commands and options that you can use in Photoshop.
- Toolbox: This contains all the tools that you can use to edit and manipulate images.
- Options bar: This displays the options for the currently selected tool.
- Layers panel: This displays all the layers in your project.
- Properties panel: This displays the properties of the currently selected layer or tool.
- Workspace: This is the area where you can view and edit your images.
It’s important to familiarize yourself with the interface so that you can work efficiently in Photoshop. Take some time to explore each component and experiment with the tools and commands.
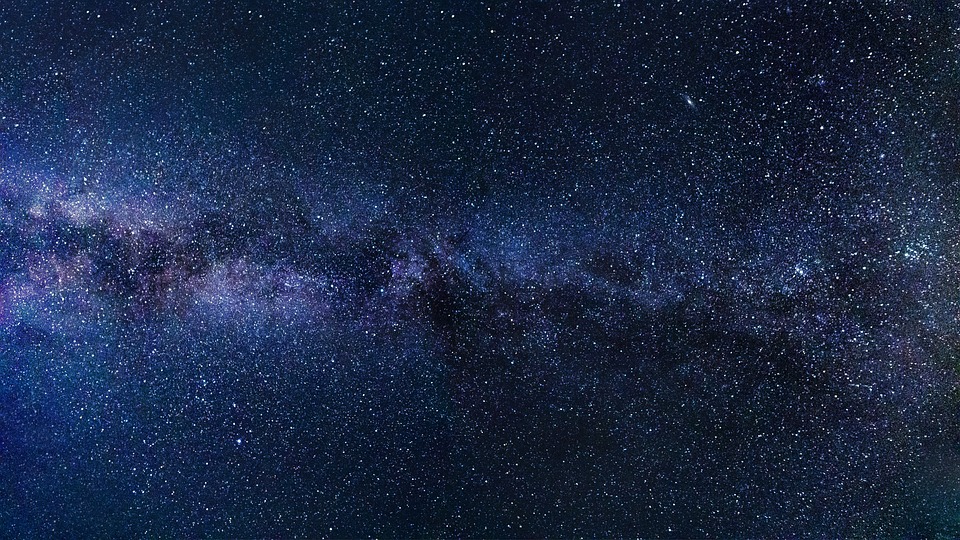 |
Image source: Pixabay |
Basic Image Editing
Photoshop is one of the most popular image editing software in the world. It is used by professionals and beginners alike. Whether you want to crop, resize, or adjust the brightness and contrast of your images, Photoshop has got you covered. In this section, we will cover the basics of image editing in Photoshop.
Cropping Images
Cropping is the process of removing unwanted parts of an image. To crop an image in Photoshop, follow these steps:
- Open the image you want to crop in Photoshop.
- Select the Crop tool from the toolbar on the left-hand side of the screen.
- Click and drag the Crop tool over the area of the image you want to keep.
- Press Enter or Return to crop the image.
Adjusting Brightness and Contrast
Brightness and contrast are two important aspects of any image. Adjusting the brightness and contrast can make your images look more vibrant and appealing. To adjust the brightness and contrast of an image in Photoshop, follow these steps:
- Open the image you want to adjust in Photoshop.
- Go to Image > Adjustments > Brightness/Contrast.
- Use the sliders to adjust the brightness and contrast of the image.
- Click OK to apply the changes.
Resizing Images
Resizing an image is important if you want to use it for different purposes. For example, you may want to resize an image for a website or social media post. To resize an image in Photoshop, follow these steps:
- Open the image you want to resize in Photoshop.
- Go to Image > Image Size.
- Enter the desired size in the Width and Height fields.
- Make sure that the Constrain Proportions box is checked to maintain the aspect ratio of the image.
- Click OK to apply the changes.
| Tool | Function |
|---|---|
| Crop | Removes unwanted parts of an image |
| Brightness/Contrast | Adjusts the brightness and contrast of an image |
| Image Size | Resizes an image |
Advanced Image Editing
Removing Backgrounds
One of the most common tasks in image editing is removing the background of an image. This can be useful when you want to place an object on a different background or remove distracting elements from a photo. In Photoshop, there are several tools you can use to remove backgrounds:
- The Magic Wand tool: This tool selects pixels based on color and tone. You can adjust the tolerance to make the selection more or less sensitive.
- The Lasso tool: This tool allows you to draw a selection around the object you want to keep. You can adjust the selection by adding or subtracting from it.
- The Pen tool: This tool allows you to create a precise selection by drawing a path around the object. You can then convert the path to a selection.
Once you have made your selection, you can remove the background by pressing the delete key or using the eraser tool. You can also use layer masks to hide parts of the image.
Using Layers
Layers are one of the most powerful features in Photoshop. They allow you to separate different elements of an image and manipulate them independently. To create a new layer, click on the “New Layer” button in the Layers panel. You can then drag elements from one layer to another, apply effects to individual layers, and adjust the opacity and blending modes of each layer.
When working with layers, it’s important to keep your file organized. Give each layer a descriptive name and group related layers together. You can also use layer masks to hide or reveal parts of a layer.
Adding Text to Images
Adding text to images is a great way to create posters, flyers, and social media graphics. To add text in Photoshop, select the Type tool and click on the image where you want to add text. You can then type your text and adjust the font, size, and color using the options in the Character panel.
You can also apply effects to text, such as drop shadows, bevels, and gradients. To do this, select the text layer and click on the “Layer Styles” button in the Layers panel. You can then choose the effect you want to apply and adjust the settings as needed.
| Magic Wand Tool | Lasso Tool | Pen Tool |
|---|---|---|
 |
 |
 |
Image Manipulation
Photoshop is a powerful tool for image manipulation. Here are some techniques to get you started:
Creating a Collage
Want to combine multiple images into one? Photoshop makes it easy with its collage feature. Simply select the images you want to use, choose the collage style you like, and let Photoshop do the rest.
Here are the steps to create a collage:
- Open Photoshop and select “New” to create a new document.
- Choose the size and resolution you want for your collage.
- Select “File” and then “Automate.”
- Choose “Collage” from the list of options.
- Select the images you want to use in your collage.
- Choose the collage style you like and adjust the settings as needed.
- Click “Create” and let Photoshop do the rest.
Adding Filters and Effects
Filters and effects can add a unique touch to your images. Photoshop has a wide range of built-in filters and effects, and you can also download additional ones online.
Here’s how to add filters and effects to your images:
- Open your image in Photoshop.
- Select “Filter” from the menu bar.
- Choose the filter or effect you want to use.
- Adjust the settings to your liking.
- Click “OK” to apply the filter or effect.
Removing Blemishes and Wrinkles
Photoshop can also help you remove blemishes and wrinkles from your images. This is especially useful for portrait photography.
Here are the steps to remove blemishes and wrinkles:
- Open your image in Photoshop.
- Select the “Spot Healing Brush” tool from the toolbar.
- Adjust the brush size to fit the blemish or wrinkle you want to remove.
- Click on the blemish or wrinkle to remove it.
- Repeat as needed for other blemishes or wrinkles.
| Tip: | Be careful not to overdo it with the spot healing brush. Too much editing can make your image look unnatural. |
|---|
Conclusion
As a beginner, using Photoshop can be quite daunting, but with practice and patience, you can master it. This guide has provided you with the basic skills you need to start editing and manipulating images.
Remember to always work on a copy of your original image to avoid losing your work. Also, make use of the various tools and features available in Photoshop to enhance your images.
Tips for Using Photoshop
- Always save your work regularly to avoid losing your progress.
- Use keyboard shortcuts to speed up your workflow.
- Experiment with different tools and features to discover new ways of editing and manipulating images.
- Watch tutorials and read articles to learn new techniques and stay up-to-date with the latest trends in image editing.
Final Thoughts
Photoshop is a powerful tool that can help you create high-quality images for personal and professional use. With time and practice, you can become an expert in image editing and manipulation. So, don’t be afraid to experiment and try new things. Happy editing!
